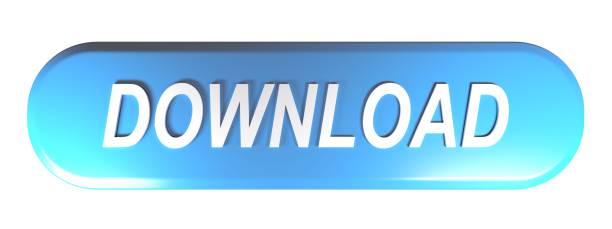You can choose just about any type of USB storage drive to add to your network. Older routers may not be compatible with larger storage drives, but with newer models, you can typically use anything. Overall storage space will typically play the main role in the final price you'll pay for an external hard drive. In this range, you'll find quality external drives that hold 500GB to 1TB of storage for Mac computers. Discover the world of external hard drives for Mac. Compare portable, USB and external hard drive models for office and home and shop online.
- Storage Hard Drives For Mac
- Best Storage Drives For Mac Pro
- Backup Storage For Mac
- Best Photo Storage For Mac
Optimized Storage in macOS Sierra and later* can save space by storing your content in iCloud and making it available on demand. When storage space is needed, files, photos, movies, email attachments, and other files that you seldom use are stored in iCloud automatically. Each file stays right where you last saved it, and downloads when you open it. Files that you've used recently remain on your Mac, along with optimized versions of your photos.
* If you haven't yet upgraded to macOS Sierra or later, learn about other ways to free up storage space.
MacOS - How to Upgrade - Apple. Discover and play your next game with new browsing features in Apple Arcade. Now you can see what games are popular with your Game Center friends. And easily take your games across iPhone, iPad, Mac, or Apple TV with the Continue Playing feature. MacOS Big Sur elevates the most advanced desktop operating system in the world to a new level of power and beauty. Experience Mac to the fullest with a refined new design. Enjoy the biggest Safari update ever. Discover new features for Maps and Messages. And get even more transparency around your privacy. Coming this fall. To automatically install macOS updates, select 'Automatically keep my Mac up to date.' To set advanced update options, click Advanced, then do any of the following: To have your Mac check for updates automatically, select 'Check for updates.' To have your Mac download updates without asking, select 'Download new updates when available.
Find out how much storage is available on your Mac
Choose Apple menu > About This Mac, then click Storage. Each segment of the bar is an estimate of the storage space used by a category of files. Move your pointer over each segment for more detail.
Click the Manage button to open the Storage Management window, pictured below. This button is available only in macOS Sierra or later.
Manage storage on your Mac
The Storage Management window offers recommendations for optimizing your storage. If some recommendations are already turned on, you will see fewer recommendations.
Store in iCloud
Click the Store in iCloud button, then choose from these options:
- Desktop and Documents. Store all files from these two locations in iCloud Drive. When storage space is needed, only the files you recently opened are kept on your Mac, so that you can easily work offline. Files stored only in iCloud show a download icon , which you can double-click to download the original file. Learn more about this feature.
- Photos. Store all original, full-resolution photos and videos in iCloud Photos. When storage space is needed, only space-saving (optimized) versions of photos are kept on your Mac. To download the original photo or video, just open it.
- Messages. Store all messages and attachments in iCloud. When storage space is needed, only the messages and attachments you recently opened are kept on your Mac. Learn more about Messages in iCloud.

Storing files in iCloud uses the storage space in your iCloud storage plan. If you reach or exceed your iCloud storage limit, you can either buy more iCloud storage or make more iCloud storage available. iCloud storage starts at 50GB for $0.99 (USD) a month, and you can purchase additional storage directly from your Apple device. Learn more about prices in your region.
Optimize Storage
Click the Optimize button, then choose from these options.
- Automatically remove watched movies and TV shows. When storage space is needed, movies or TV shows that you purchased from the iTunes Store and already watched are removed from your Mac. Click the download icon next to a movie or TV show to download it again.
- Download only recent attachments. Mail automatically downloads only the attachments that you recently received. You can manually download any attachments at any time by opening the email or attachment, or saving the attachment to your Mac.
- Don't automatically download attachments. Mail downloads an attachment only when you open the email or attachment, or save the attachment to your Mac.
Optimizing storage for movies, TV shows, and email attachments doesn't require iCloud storage space.
Empty Trash Automatically
Empty Trash Automatically permanently deletes files that have been in the Trash for more than 30 days.
Reduce Clutter
Reduce Clutter helps you to identify large files and files you might no longer need. Click the Review Files button, then choose any of the file categories in the sidebar, such as Applications, Documents, Music Creation, or Trash.
You can delete the files in some categories directly from this window. Other categories show the total storage space used by the files in each app. You can then open the app and decide whether to delete files from within it.
Learn how to redownload apps, music, movies, TV shows, and books.
Where to find the settings for each feature
The button for each recommendation in the Storage Management window affects one or more settings in other apps. You can also control those settings directly within each app.
- If you're using macOS Catalina, choose Apple menu > System Preferences, click Apple ID, then select iCloud in the sidebar: Store in iCloud turns on the Optimize Mac Storage setting on the right. Then click Options next to iCloud Drive: Store in iCloud turns on the Desktop & Documents Folders setting. To turn off iCloud Drive entirely, deselect iCloud Drive.
In macOS Mojave or earlier, choose Apple menu > System Preferences, click iCloud, then click Options next to iCloud Drive. Store in iCloud turns on the Desktop & Documents Folders and Optimize Mac Storage settings. - In Photos, choose Photos > Preferences, then click iCloud. Store in iCloud selects iCloud Photos and Optimize Mac Storage.
- In Messages, choose Messages > Preferences, then click iMessage. Store in iCloud selects Enable Messages in iCloud.
- If you're using macOS Catalina, open the Apple TV app, choose TV > Preferences from the menu bar, then click Files. Optimize Storage selects 'Automatically delete watched movies and TV shows.'
In macOS Mojave or earlier, open iTunes, choose iTunes > Preferences from the menu bar, then click Advanced. Optimize Storage selects 'Automatically delete watched movies and TV shows.' - In Mail, choose Mail > Preferences from the menu bar, then click Accounts. In the Account Information section on the right, Optimize Storage sets the Download Attachments menu to either Recent or None.
Empty Trash Automatically: From the Finder, choose Finder > Preferences, then click Advanced. Empty Trash Automatically selects 'Remove items from the Trash after 30 days.'
Other ways that macOS helps automatically save space
With macOS Sierra or later, your Mac automatically takes these additional steps to save storage space:
- Detects duplicate downloads in Safari, keeping only the most recent version of the download
- Reminds you to delete used app installers
- Removes old fonts, languages, and dictionaries that aren't being used
- Clears caches, logs, and other unnecessary data when storage space is needed
How to free up storage space manually
Even without using the Optimized Storage features of Sierra or later, you can take other steps to make more storage space available:
- Music, movies, and other media can use a lot of storage space. Learn how to delete music, movies, and TV shows from your device.
- Delete other files that you no longer need by moving them to the Trash, then emptying the Trash. The Downloads folder is good place to look for files that you might no longer need.
- Move files to an external storage device.
- Compress files.
- Delete unneeded email: In the Mail app, choose Mailbox > Erase Junk Mail. If you no longer need the email in your Trash mailbox, choose Mailbox > Erase Deleted Items.
Learn more
- The Storage pane of About This Mac is the best way to determine the amount of storage space available on your Mac. Disk Utility and other apps might show storage categories such as Not Mounted, VM, Recovery, Other Volumes, Free, or Purgeable. Don't rely on these categories to understand how to free up storage space or how much storage space is available for your data.
- When you duplicate a file on an APFS-formatted volume, that file doesn't use additional storage space on the volume. Deleting a duplicate file frees up only the space required by any data you might have added to the duplicate. If you no longer need any copies of the file, you can recover all of the storage space by deleting both the duplicate and the original file.
- If you're using a pro app and Optimize Mac Storage, learn how to make sure that your projects are always on your Mac and able to access their files.
If there's one thing you need to remember when dealing with high-tech devices, such as laptops and desktops, is that you should always have a recent backup on hand. While it's true that Macs are as dependable as computers go, no one is protected from their processor overheating, battery dying, files being corrupted by malware, or just a spilled cup of coffee.
External hard drives have been around for decades. First they connected to your computer through USB-A ports and could hold just a few dozen gigabytes. Eventually, they learned to transfer files over WiFi and grew up in size to a few terabytes — becoming de facto the best personal cloud storage available to most people.
Get the best backup app
Keep data safe, whatever hard drive you use. With Get Backup Pro, there's zero chance you lose anything important on Mac.
But with the explosion of smartphones and streaming services, the amount of media data being saved on our devices has greatly exceeded what regular hard drives can offer. Today, most of us need a robust and expendable home cloud storage solution that's able to protect our data seamlessly in the background.
What Is A NAS Hard Drive?
NAS (or network attached storage) in many ways is just the right answer for those who want to upgrade from outdated external hard drives and beginner My Cloud app look-alikes.
A network attached storage device is not only capable of wirelessly storing everything you've ever created (they generally start at about 2 TB) but also divide its capacity between a few people (so every family member could have their own drive, for example), stream media to Apple TV or Bluetooth speakers directly, and act as a central hub for all storage, with all your other hard drives connected to it.
So let's look at the best NAS for Mac on the market in 2020, covering every target audience segment.
Simple: Western Digital My Cloud Home
When you just want to graduate from an external hard drive to a network attached storage for Mac, there's no better candidate than WD My Cloud Home.
Western Digital doesn't even call this network storage a NAS drive but rather addresses it as a personal cloud storage device. Still, My Cloud Home encompasses all the attributes of grownup NAS drives without the price tag. It goes from 2 to 8 TB in storage capacity, can save all your information via WiFi automatically, allows remote access through a My Cloud app, features shared folders as well as individual volumes, and is capable of streaming to Sonos, Google Chromecast, and more — all starting at just $159.99.
Powerful: Western Digital My Cloud Expert Series EX2 Ultra
If you want to combine the ease of use we've all come to expect from WD devices with a power of true NAS storage, take a look at the WD My Cloud Expert series.
The EX2 Ultra is a real NAS drive that could come unpopulated (without hard drives) so you can install your own storage or take up to 28 TB right from the manufacturer. Unlike My Cloud Home, EX2 Ultra introduces RAID (redundant array of independent disks) options that let its two hard drives clone each other and carry the same information for maximum protection.
In addition, WD My Cloud Expert EX2 Ultra is powered by a dual-core processor for ultra-fast streaming and encrypts your hard drive volumes by default.
Affordable: Buffalo LinkStation 220D
In some cases, you might care less about how intuitive your NAS storage is, what you're really after is a cheap NAS with good security built in. That's where you should try Buffalo LinkStation 220D.
While LinkStation 220D might not win any awards for its user-friendliness, it's a straightforward unpopulated NAS for Mac that starts at $119.99 and includes RAID support (with an additional USB-A on the back) as well as drag-and-drop backups.
You could set up a shared folder through Buffalo's Navigator app, but it would be more difficult than you think. Same with getting your iTunes streaming server to work. Overall, good enough for straightforward tasks.
Advanced: Synology DiskStation DS218
Stepping into high-end but still consumer-oriented NAS storage solutions, we can find Synology DiskStation DS218. It comes unpopulated to let you combine your own storage devices and features a Gigabit Ethernet port for connecting to your router as well as three USB-As for any other storage volumes you might be using.
DiskStation DS218 is RAID-enabled and can act as a media server with real-time 4K video transcoding to Apple TV or any other player — all running on a quad-core 1.4 GHz processor. Some would say DiskStation might simply be too much for a casual user, and they will be right. But for some, it's just what they were looking for all along.
Storage Hard Drives For Mac
Professional: Drobo 5N2

Storing files in iCloud uses the storage space in your iCloud storage plan. If you reach or exceed your iCloud storage limit, you can either buy more iCloud storage or make more iCloud storage available. iCloud storage starts at 50GB for $0.99 (USD) a month, and you can purchase additional storage directly from your Apple device. Learn more about prices in your region.
Optimize Storage
Click the Optimize button, then choose from these options.
- Automatically remove watched movies and TV shows. When storage space is needed, movies or TV shows that you purchased from the iTunes Store and already watched are removed from your Mac. Click the download icon next to a movie or TV show to download it again.
- Download only recent attachments. Mail automatically downloads only the attachments that you recently received. You can manually download any attachments at any time by opening the email or attachment, or saving the attachment to your Mac.
- Don't automatically download attachments. Mail downloads an attachment only when you open the email or attachment, or save the attachment to your Mac.
Optimizing storage for movies, TV shows, and email attachments doesn't require iCloud storage space.
Empty Trash Automatically
Empty Trash Automatically permanently deletes files that have been in the Trash for more than 30 days.
Reduce Clutter
Reduce Clutter helps you to identify large files and files you might no longer need. Click the Review Files button, then choose any of the file categories in the sidebar, such as Applications, Documents, Music Creation, or Trash.
You can delete the files in some categories directly from this window. Other categories show the total storage space used by the files in each app. You can then open the app and decide whether to delete files from within it.
Learn how to redownload apps, music, movies, TV shows, and books.
Where to find the settings for each feature
The button for each recommendation in the Storage Management window affects one or more settings in other apps. You can also control those settings directly within each app.
- If you're using macOS Catalina, choose Apple menu > System Preferences, click Apple ID, then select iCloud in the sidebar: Store in iCloud turns on the Optimize Mac Storage setting on the right. Then click Options next to iCloud Drive: Store in iCloud turns on the Desktop & Documents Folders setting. To turn off iCloud Drive entirely, deselect iCloud Drive.
In macOS Mojave or earlier, choose Apple menu > System Preferences, click iCloud, then click Options next to iCloud Drive. Store in iCloud turns on the Desktop & Documents Folders and Optimize Mac Storage settings. - In Photos, choose Photos > Preferences, then click iCloud. Store in iCloud selects iCloud Photos and Optimize Mac Storage.
- In Messages, choose Messages > Preferences, then click iMessage. Store in iCloud selects Enable Messages in iCloud.
- If you're using macOS Catalina, open the Apple TV app, choose TV > Preferences from the menu bar, then click Files. Optimize Storage selects 'Automatically delete watched movies and TV shows.'
In macOS Mojave or earlier, open iTunes, choose iTunes > Preferences from the menu bar, then click Advanced. Optimize Storage selects 'Automatically delete watched movies and TV shows.' - In Mail, choose Mail > Preferences from the menu bar, then click Accounts. In the Account Information section on the right, Optimize Storage sets the Download Attachments menu to either Recent or None.
Empty Trash Automatically: From the Finder, choose Finder > Preferences, then click Advanced. Empty Trash Automatically selects 'Remove items from the Trash after 30 days.'
Other ways that macOS helps automatically save space
With macOS Sierra or later, your Mac automatically takes these additional steps to save storage space:
- Detects duplicate downloads in Safari, keeping only the most recent version of the download
- Reminds you to delete used app installers
- Removes old fonts, languages, and dictionaries that aren't being used
- Clears caches, logs, and other unnecessary data when storage space is needed
How to free up storage space manually
Even without using the Optimized Storage features of Sierra or later, you can take other steps to make more storage space available:
- Music, movies, and other media can use a lot of storage space. Learn how to delete music, movies, and TV shows from your device.
- Delete other files that you no longer need by moving them to the Trash, then emptying the Trash. The Downloads folder is good place to look for files that you might no longer need.
- Move files to an external storage device.
- Compress files.
- Delete unneeded email: In the Mail app, choose Mailbox > Erase Junk Mail. If you no longer need the email in your Trash mailbox, choose Mailbox > Erase Deleted Items.
Learn more
- The Storage pane of About This Mac is the best way to determine the amount of storage space available on your Mac. Disk Utility and other apps might show storage categories such as Not Mounted, VM, Recovery, Other Volumes, Free, or Purgeable. Don't rely on these categories to understand how to free up storage space or how much storage space is available for your data.
- When you duplicate a file on an APFS-formatted volume, that file doesn't use additional storage space on the volume. Deleting a duplicate file frees up only the space required by any data you might have added to the duplicate. If you no longer need any copies of the file, you can recover all of the storage space by deleting both the duplicate and the original file.
- If you're using a pro app and Optimize Mac Storage, learn how to make sure that your projects are always on your Mac and able to access their files.
If there's one thing you need to remember when dealing with high-tech devices, such as laptops and desktops, is that you should always have a recent backup on hand. While it's true that Macs are as dependable as computers go, no one is protected from their processor overheating, battery dying, files being corrupted by malware, or just a spilled cup of coffee.
External hard drives have been around for decades. First they connected to your computer through USB-A ports and could hold just a few dozen gigabytes. Eventually, they learned to transfer files over WiFi and grew up in size to a few terabytes — becoming de facto the best personal cloud storage available to most people.
Get the best backup app
Keep data safe, whatever hard drive you use. With Get Backup Pro, there's zero chance you lose anything important on Mac.
But with the explosion of smartphones and streaming services, the amount of media data being saved on our devices has greatly exceeded what regular hard drives can offer. Today, most of us need a robust and expendable home cloud storage solution that's able to protect our data seamlessly in the background.
What Is A NAS Hard Drive?
NAS (or network attached storage) in many ways is just the right answer for those who want to upgrade from outdated external hard drives and beginner My Cloud app look-alikes.
A network attached storage device is not only capable of wirelessly storing everything you've ever created (they generally start at about 2 TB) but also divide its capacity between a few people (so every family member could have their own drive, for example), stream media to Apple TV or Bluetooth speakers directly, and act as a central hub for all storage, with all your other hard drives connected to it.
So let's look at the best NAS for Mac on the market in 2020, covering every target audience segment.
Simple: Western Digital My Cloud Home
When you just want to graduate from an external hard drive to a network attached storage for Mac, there's no better candidate than WD My Cloud Home.
Western Digital doesn't even call this network storage a NAS drive but rather addresses it as a personal cloud storage device. Still, My Cloud Home encompasses all the attributes of grownup NAS drives without the price tag. It goes from 2 to 8 TB in storage capacity, can save all your information via WiFi automatically, allows remote access through a My Cloud app, features shared folders as well as individual volumes, and is capable of streaming to Sonos, Google Chromecast, and more — all starting at just $159.99.
Powerful: Western Digital My Cloud Expert Series EX2 Ultra
If you want to combine the ease of use we've all come to expect from WD devices with a power of true NAS storage, take a look at the WD My Cloud Expert series.
The EX2 Ultra is a real NAS drive that could come unpopulated (without hard drives) so you can install your own storage or take up to 28 TB right from the manufacturer. Unlike My Cloud Home, EX2 Ultra introduces RAID (redundant array of independent disks) options that let its two hard drives clone each other and carry the same information for maximum protection.
In addition, WD My Cloud Expert EX2 Ultra is powered by a dual-core processor for ultra-fast streaming and encrypts your hard drive volumes by default.
Affordable: Buffalo LinkStation 220D
In some cases, you might care less about how intuitive your NAS storage is, what you're really after is a cheap NAS with good security built in. That's where you should try Buffalo LinkStation 220D.
While LinkStation 220D might not win any awards for its user-friendliness, it's a straightforward unpopulated NAS for Mac that starts at $119.99 and includes RAID support (with an additional USB-A on the back) as well as drag-and-drop backups.
You could set up a shared folder through Buffalo's Navigator app, but it would be more difficult than you think. Same with getting your iTunes streaming server to work. Overall, good enough for straightforward tasks.
Advanced: Synology DiskStation DS218
Stepping into high-end but still consumer-oriented NAS storage solutions, we can find Synology DiskStation DS218. It comes unpopulated to let you combine your own storage devices and features a Gigabit Ethernet port for connecting to your router as well as three USB-As for any other storage volumes you might be using.
DiskStation DS218 is RAID-enabled and can act as a media server with real-time 4K video transcoding to Apple TV or any other player — all running on a quad-core 1.4 GHz processor. Some would say DiskStation might simply be too much for a casual user, and they will be right. But for some, it's just what they were looking for all along.
Storage Hard Drives For Mac
Professional: Drobo 5N2
Those who work in the fields of photography, animation, or video production know how much unique data could be worth. From that perspective, Drobo 5N2 is not an expensive device at all, although it starts at about $550 unpopulated.
Drobo 5N2 features five hard drive slots, some of which can be used for RAID and some for actually expanding the NAS storage capacity. Two Gigabit Ethernet ports can be combined into one to provide astonishing transfer speed for the high-end devices that can handle it. This NAS even features its own internal battery for a complete fail-proof setup.
How to properly back up your Mac
Whether you're using NAS or a regular external hard drive for your backup plan, you need to know how to approach backups in a comprehensive manner, so you don't forget any important files.
Get Backup Pro is one of the most versatile backup managers you can find. It instantly connects to your NAS drive and offers incremental backups on a set schedule or cloning options that allow you to reboot your Mac from an external drive should it break. Get Backup Pro's speed and reliability are unparalleled, far exceeding those of Time Machine, for example.
How to recover lost files from an external drive
Mistakes happen and regardless how robust your backup solution is, there would be a moment when you'd accidentally delete a file not backed up anywhere else, be it from your Mac or an external drive. What do you do now?
Disk Drill is master data recovery software that's able to get into the deepest corners of your data volumes and retrieve information that you thought was forever gone. Your best friend here is to act quickly and launch Disk Drill right after you saw a much-needed file disappear — that's why keeping this app in your toolkit at all times is a true secret lifesaver.
How to make the most out of home cloud storage
Nowadays, most of us have already signed up for all the free tiers at all the most popular cloud storage providers: DropBox, Box, OneDrive, Google One, and so on. Some of us even have paid plans. The problem is all of them being scattered in various places and easy to forget.
CloudMounter offers a genius solution to gathering your cloud network storage solutions (from Amazon S3 to Backblaze) in one place by mounting them on your Mac as real hard drives, essentially folders like any other. This provides you with a new world of possibilities when it comes to searching through your files, ensuring proper encryption, and effectively transferring data.
As you can see, picking the best NAS hard drive has a wealth of advantages over using a regular external hard drive. What's better, you can enhance this experience even further by mounting all cloud network storage as local drives with CloudMounter, backing up files securely with Get Backup Pro, and recovering anything that's lost with Disk Drill.
Best Storage Drives For Mac Pro
Best of all, CloudMounter, Get Backup Pro, and Disk Drill are available to you absolutely free for seven days through Setapp, a platform of more than 170 outstanding apps for your Mac. And you can try them all today at no cost to see how else you can improve your daily life without any effort on your part.
Meantime, prepare for all the awesome things you can do with Setapp.
Read onSign Up